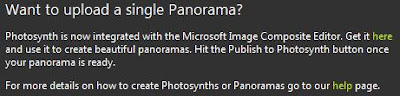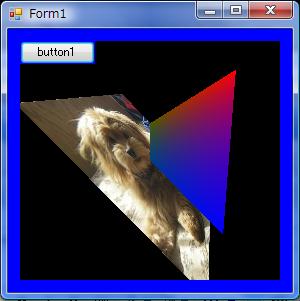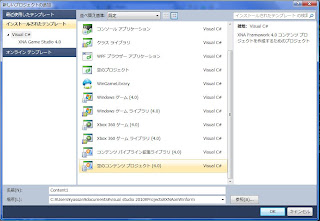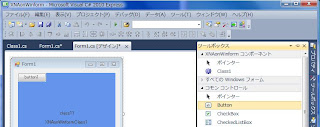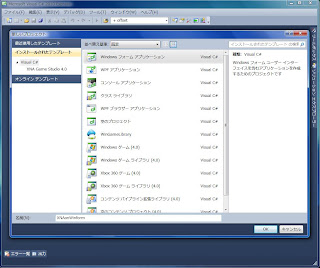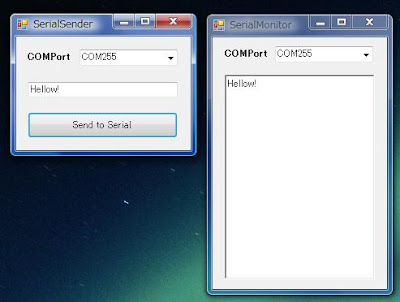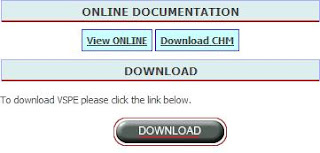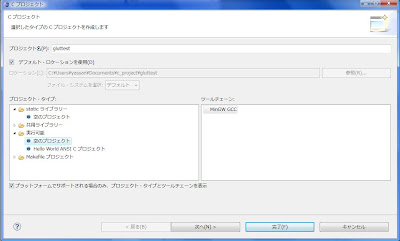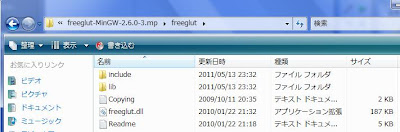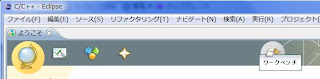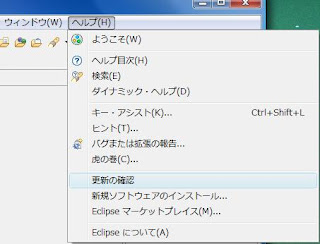XNA 4.0になって Effect.Begin、Effect.Endメソッドが無くなっていたので、Effectのクローンを作って対応してみた。 正解かどうかは不明だが・・・ 1.共通情報であるViewとProjectionをセットした後にクローンを作成 effect.View = Matrix.CreateLookAt(new Vector3(0, 0, -5), Vector3.Zero, Vector3.Up); effect.Projection = Matrix.CreatePerspectiveFieldOfView(1, aspect, 1, 10); //レクタングル描画用に複製を作る effectRect = (BasicEffect)effect.Clone(); 2.描画 // トライアングルを描画 effect.VertexColorEnabled = true; effect.TextureEnabled = false; effect.World = Matrix.CreateFromYawPitchRoll(pitch, yaw, roll); effect.CurrentTechnique.Passes[0].Apply(); GraphicsDevice.DrawUserPrimitives(PrimitiveType.TriangleStrip, Vertices, 0, 1); // レクタングルを描画 effectRect.VertexColorEnabled = false; effectRect.TextureEnabled = true; effectRect.Texture = texture; effectRect.World = Matrix.CreateFromYawPitchRoll(-pitch, yaw, roll);