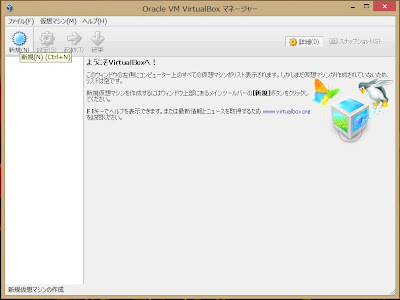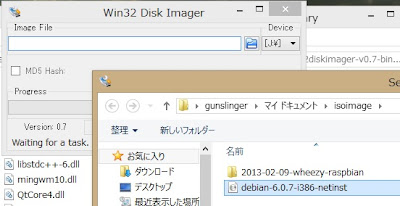Debian Wheezyにeclipse等をインストール
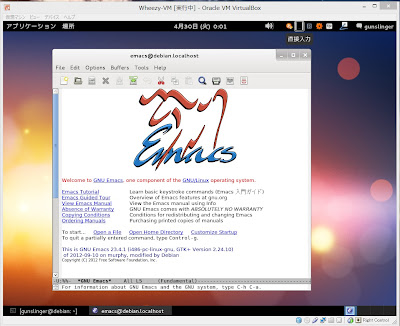
Wheezyに諸々インストールの備忘録 ◆emacsのインストール $sudo aptitude install emacs ◆terminatorのインストール $sudo aptitude install terminator ◆eclipseのインストール $sudo aptitude install eclipse ◆eclipse-cdtのインストール $sudo aptitude install eclipse-cdt ◆eclipseの日本語化 $sudo aptitude install pleiades $sudo emacs /etc/eclipse.ini 最終行に以下の1行を追記して保存 -javaagent:/usr/lib/eclipse/plugins/jp.sourceforge.mergedoc.pleiades/pleiades.jar